All the RFQs rolled out to the suppliers will be shown in the RFQ listing page. The user can access all the quotes received by the supplier by navigating to that particular RFQ view page or via notifications they receive when a supplier submits their quote.
Go to Modules > RFQs
Click on any one of the RFQs from the listing page that you want to process further. You will be redirected to the view page of that RFQ which provides the following information and actions that the user can perform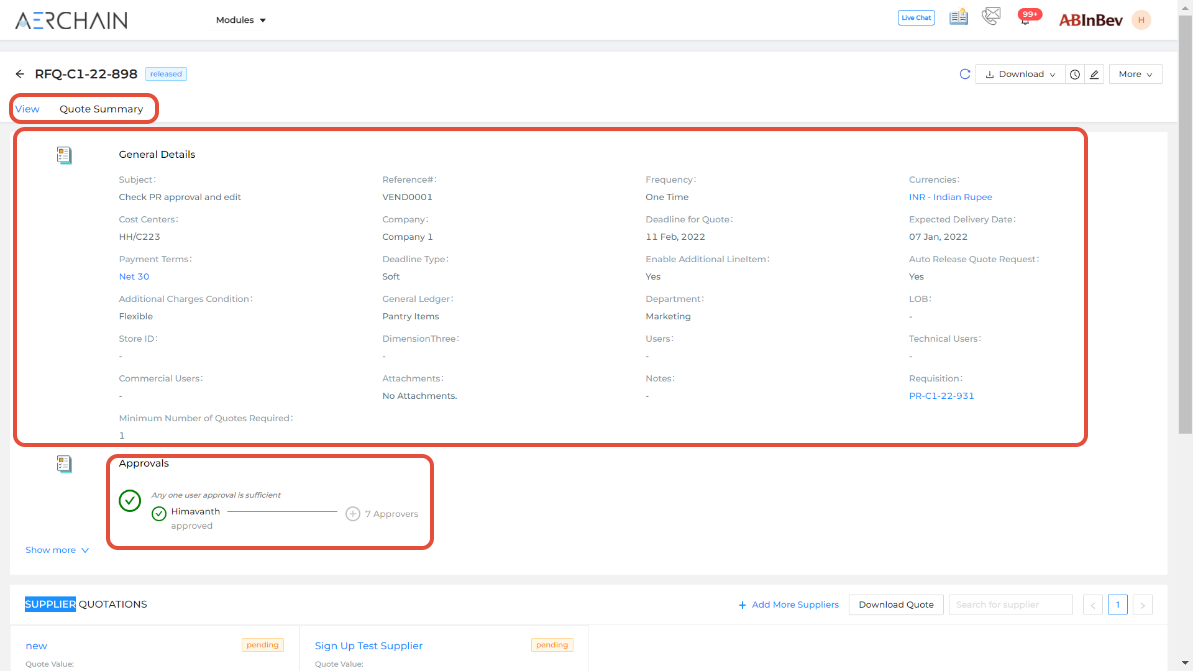
The first half of the page consists the general details regarding that particular RFQ. Details such as deadline type, frequency and other information that has been filled in during RFQ create. The view page also has the status on supplier quotations information after the general details. The 'Supplier Quotations' section shows the status of the quotes received by the supplier or not beside the name of the supplier like shown in the image above.
The 'Supplier Quotations' section shows the status of the quotes received by the supplier or not beside the name of the supplier like shown in the image above.
As illustrated, beside the "Sign Up Test Supplier" supplier the status card pending is shown indicates that the supplier has submitted their Quote. Beside the same, the other supplier "new" status shows as quoted.
- There are three action buttons in each supplier card
- View : If the supplier has submitted a quote against the RFQ, by clicking on the view button that quote will be displayed below the Supplier Quotations section
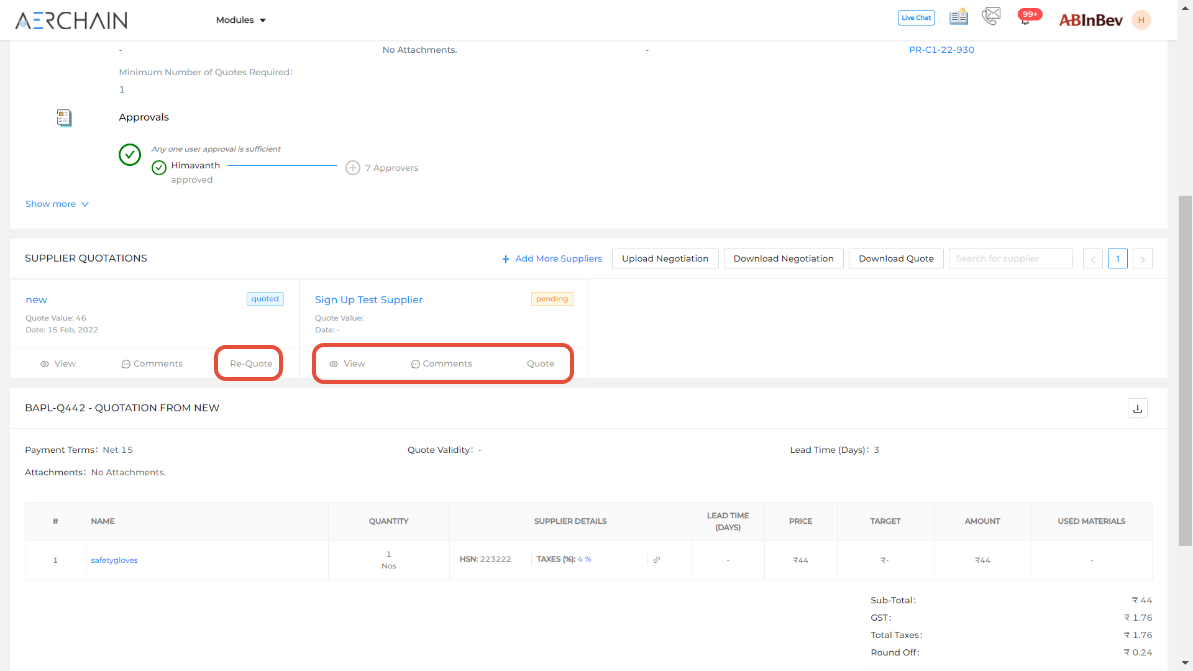
- Comments: If the supplier has added any comments to the RFQ by clicking on this button the dialog box against the supplier will be displayed
- Quote: If by any chance the supplier cannot submit their quotes due to some reasons, the customer can submit those quotes on behalf of the suppliers. Click on this button and the submit quote view page will be opened where the user has to fill in all the required details.
- Re-Quote: If there was a previous quote submitted on the vendor behalf and want to update their quote, you can do that by clicking the re-quote button
- View : If the supplier has submitted a quote against the RFQ, by clicking on the view button that quote will be displayed below the Supplier Quotations section
Selecting the Best Supplier Quotation
You can convert any Quote Received into a Purchase Order or Rate contract by selecting the best Quote from the Quote Summary tab and sending the Quote for Quote Comparison Approval.
 Here you can see the 3 quotes received against each line-item from 3 different supplier. The portal also gives you a color coordinated representation of the quotes.
Here you can see the 3 quotes received against each line-item from 3 different supplier. The portal also gives you a color coordinated representation of the quotes.
- In this case, the green color Quote by the supplier PF is the best price for the line-item "Non Stock Item Product"
- To pick this supplier as the best quote, select the line item by checking the box before the S.No column and select the supplier by selecting the circle beside the supplier
- Please keep in mind that you can pick different suppliers for an individual line-item and then convert that quote into a Purchase Order or Rate contract. As illustrated above, we select one line-item first and add it to cart and do the same for the other line item.
- Click on the Cart button that will open up your list of selections made as shown below

- Every line-item has a column called reason. If there are any specific reason which best explains this supplier quote selection can be entered here
- After cross checking the details once again, press on Send for QC Approval, doing so all the selected Quotes will be sent to the respective stakeholders for QCA (Quote Comparison Approval)
- Upon their Approval, there will be an In-app notification and email that this QCA has been approved
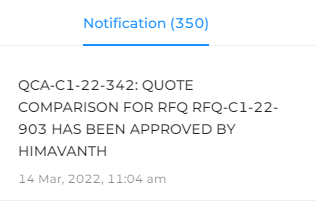
- By clicking this notification or navigating to the particular RFQ from the listing page, you will be able to convert this RFQ into a Purchase Order or an Rate Contract.
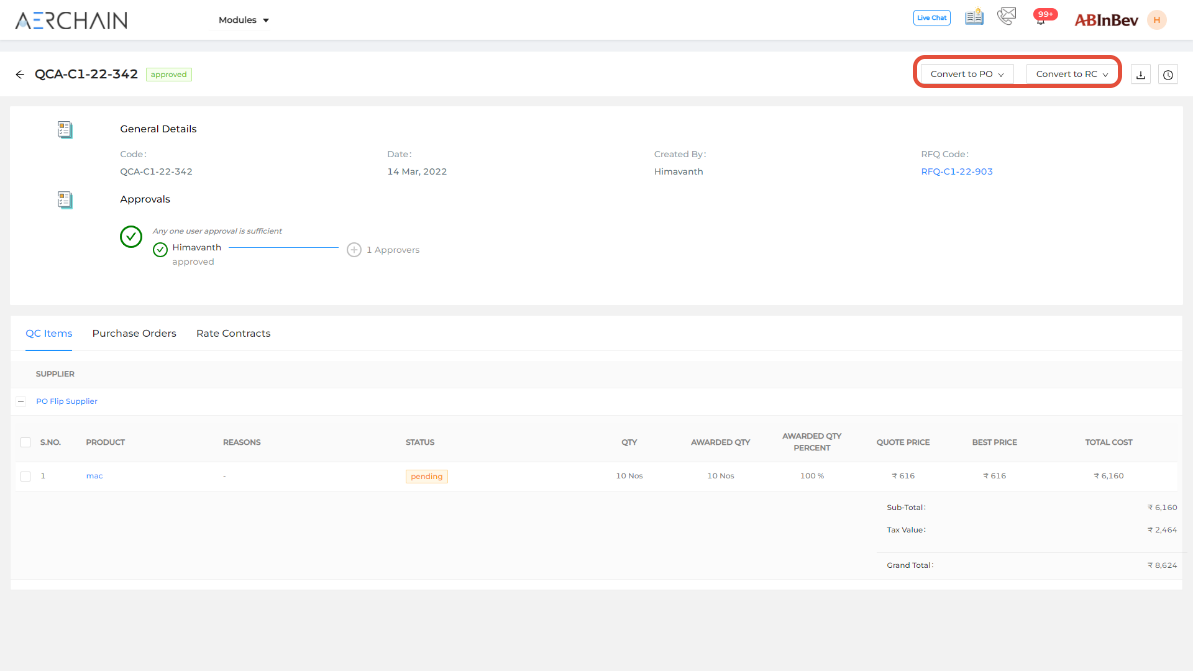
Convert to PO:
- Select the Line-items that you want to create the PO against
- Click on the button shown on the image to convert a Quote into a PO
- A form for converting the QCA to PO will be displayed as shown in the image below

- All the fields will be pre-populated based on the form from RFQ and QCA
- Verify the information once and make any necessary edits. For more information on the form to create a PO - Read this article that explains the PO creation form
- Select the suitable terms and conditions that will be sent to the supplier
- Finally, click on submit
- Upon approval if any, the RFQ will be converted into a PO and can be visible in the PO listing page and a subsequent email and in-app notification will be sent
Convert to RC
- When the QCA is done, just like converting it into a PO, select the line-item you want to convert it into a Rate Contract and click on "Convert to RC"
- A new rate contract form will be opened up where most of the fields will be populated from RFQ and QCA
- The below are the only information fields that needs to be filled by the user to convert it into a Rate Contract
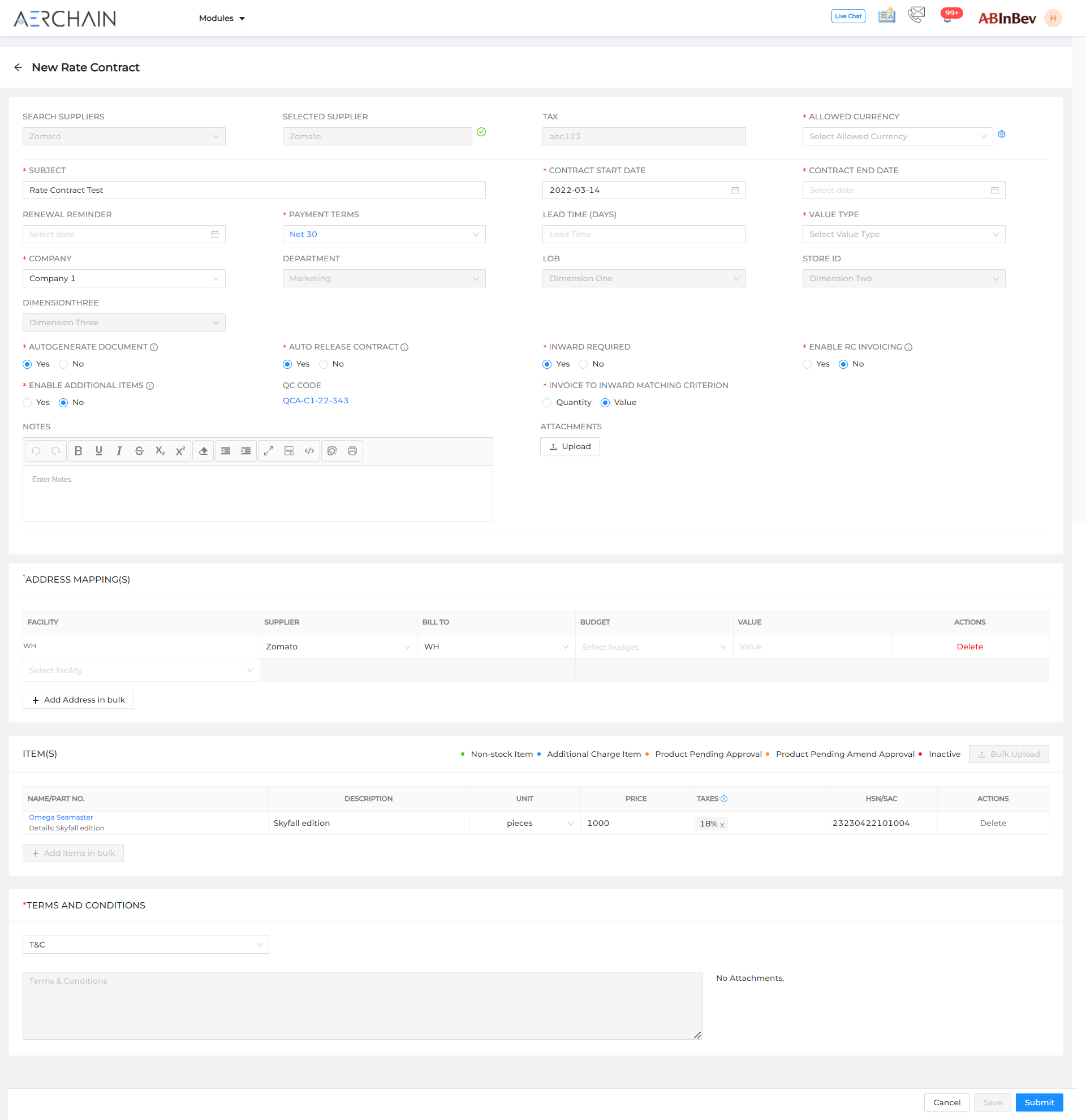
- Refer to the RC create article for more information on creating a new RC
- Verify the details and click on submit and this RC request will be sent to the respective stakeholders for the Approval if any
- Once approved, the RC will be created and a subsequent email, in-app notification will be sent
Convert to Auction
In case you are not satisfied with the quotations received, you can convert the RFQ into an Auction by following the steps below.
- As shown in the image below, click on more that will show a drop down with the option "Convert to Auction"
- Clicking on this will take you to the Auction create page
- Verify and provide the necessary details and release the auction
- Read here to know more about Auction create

Following the above steps, a user can convert a RFQ sourcing event into an Purchase order or a Rate Contract with ease.
