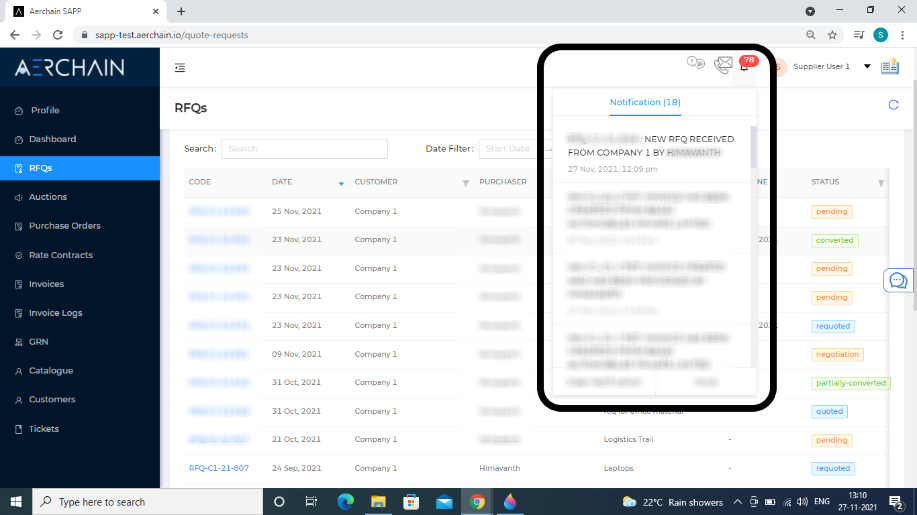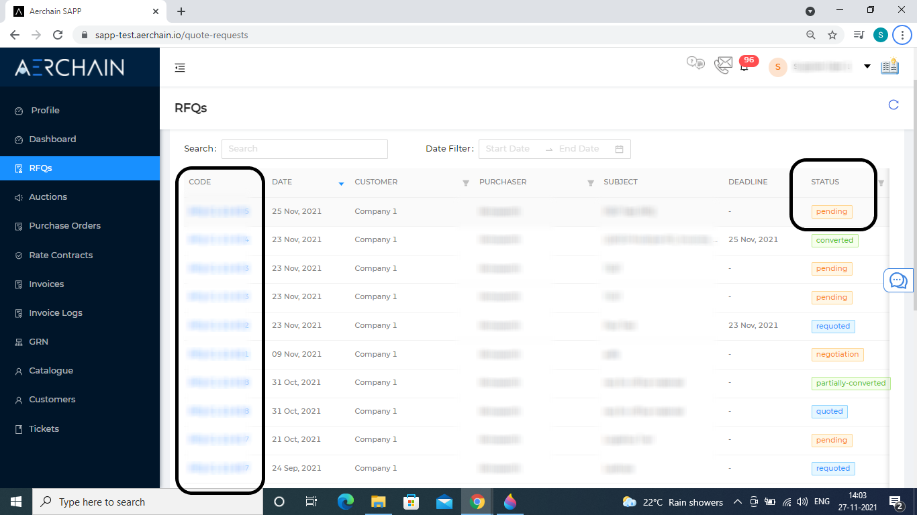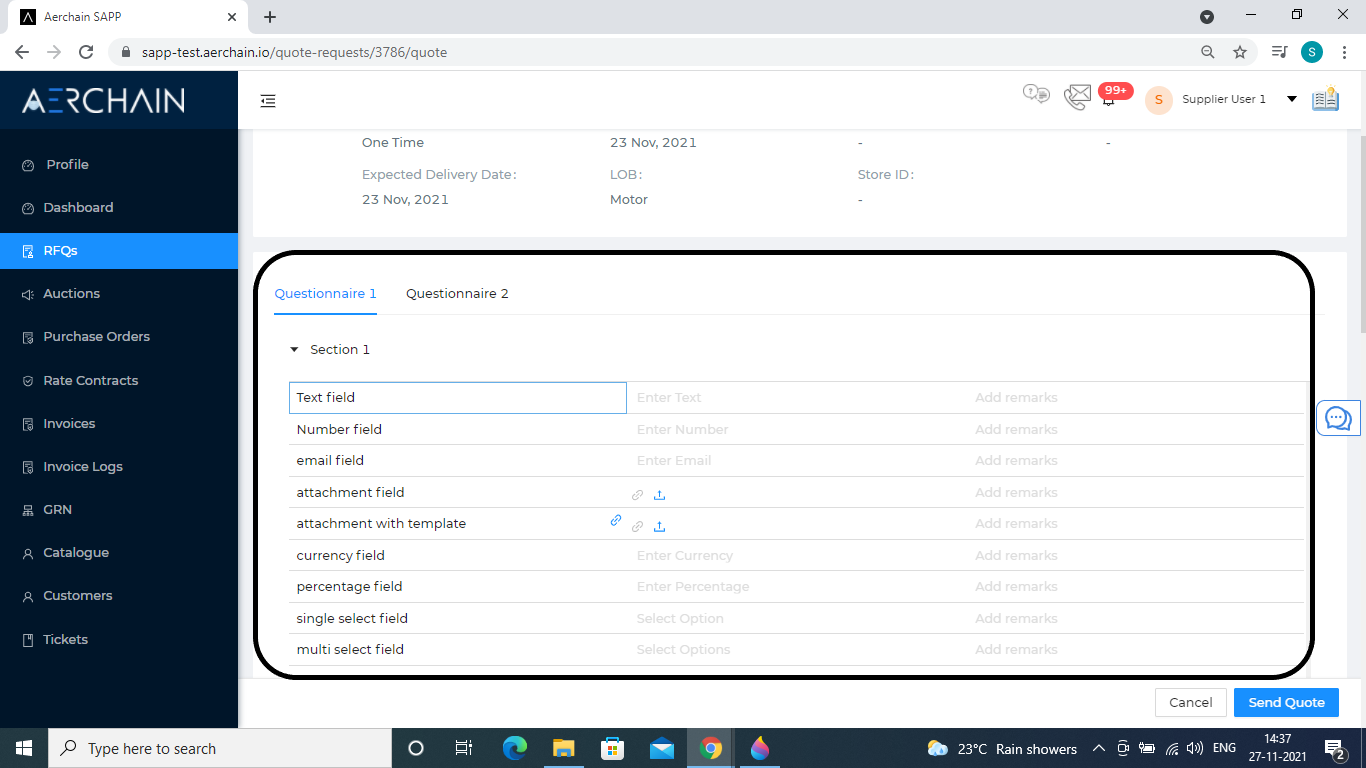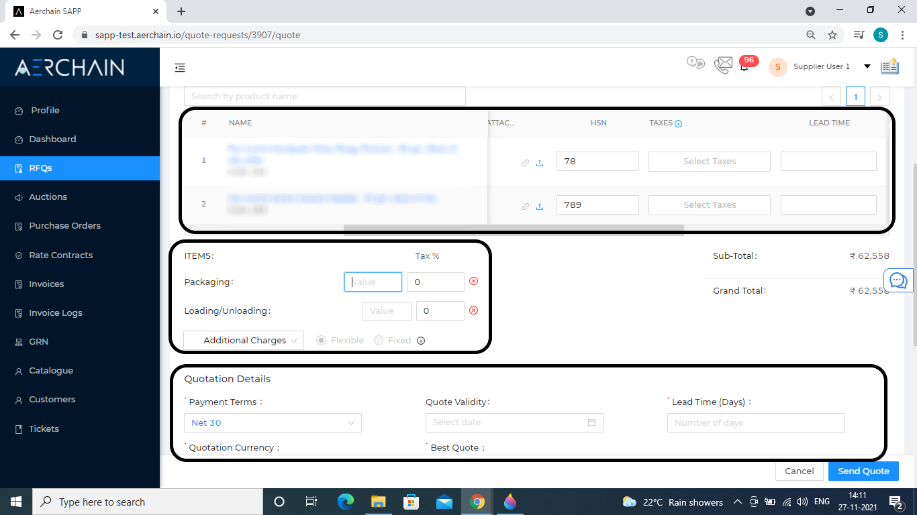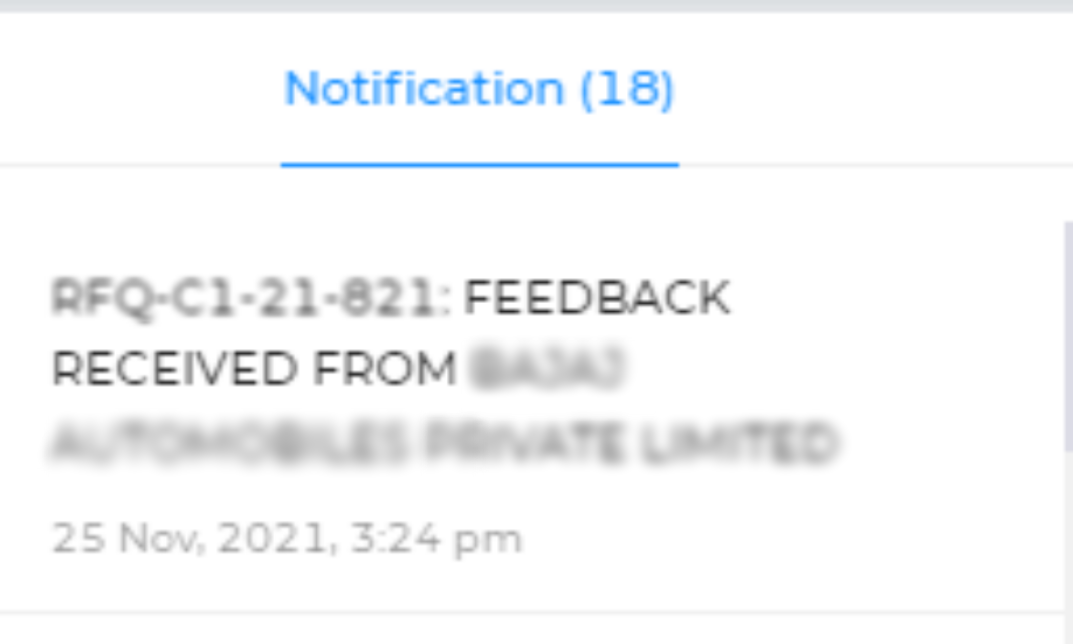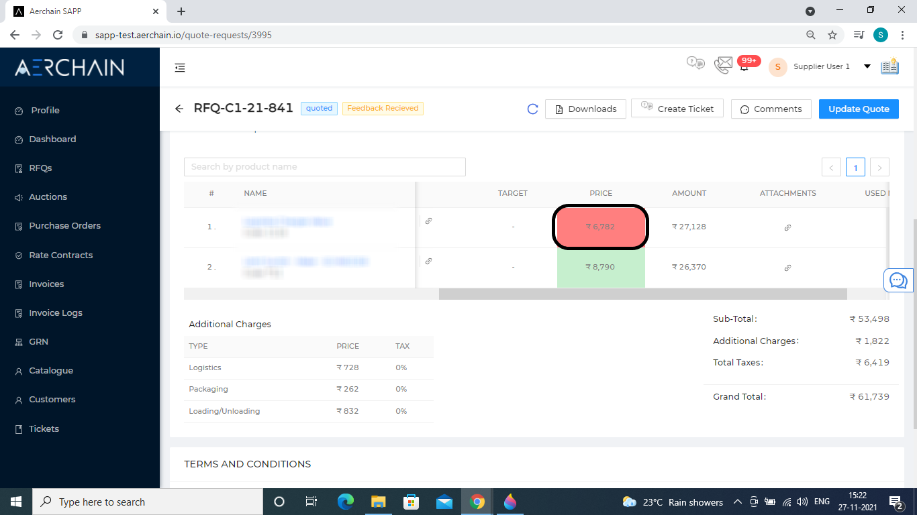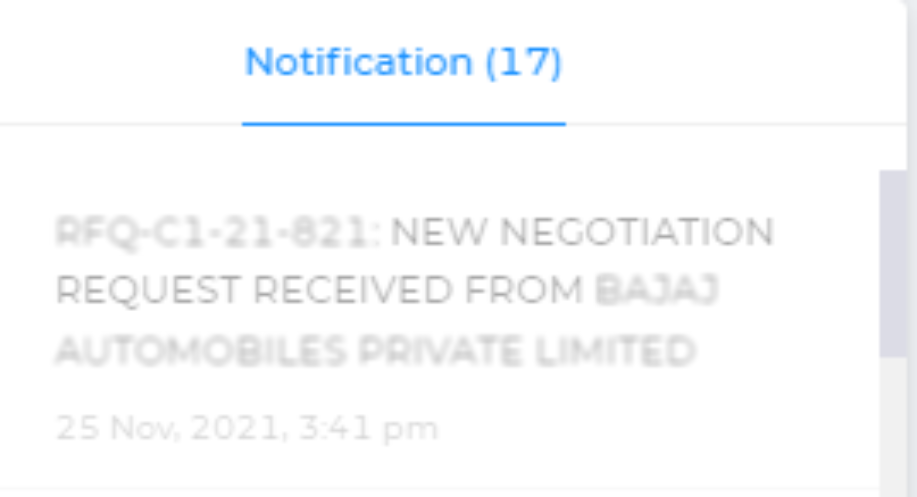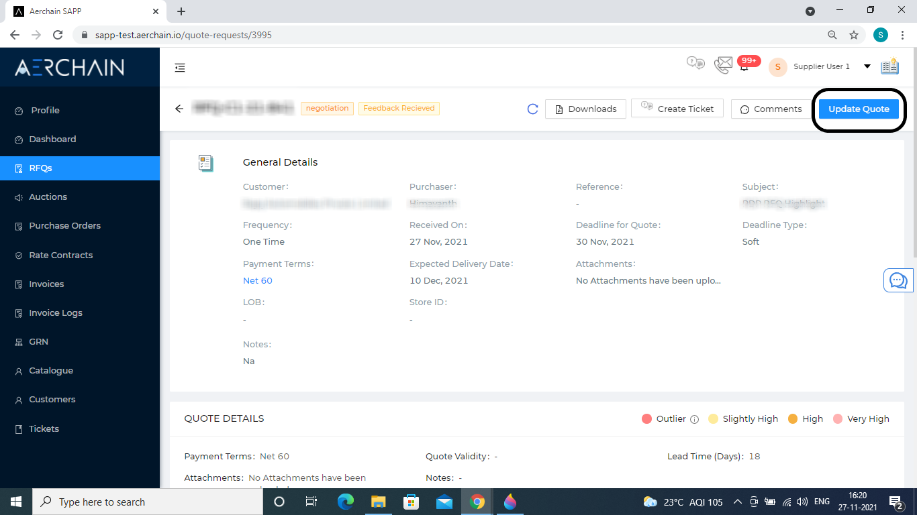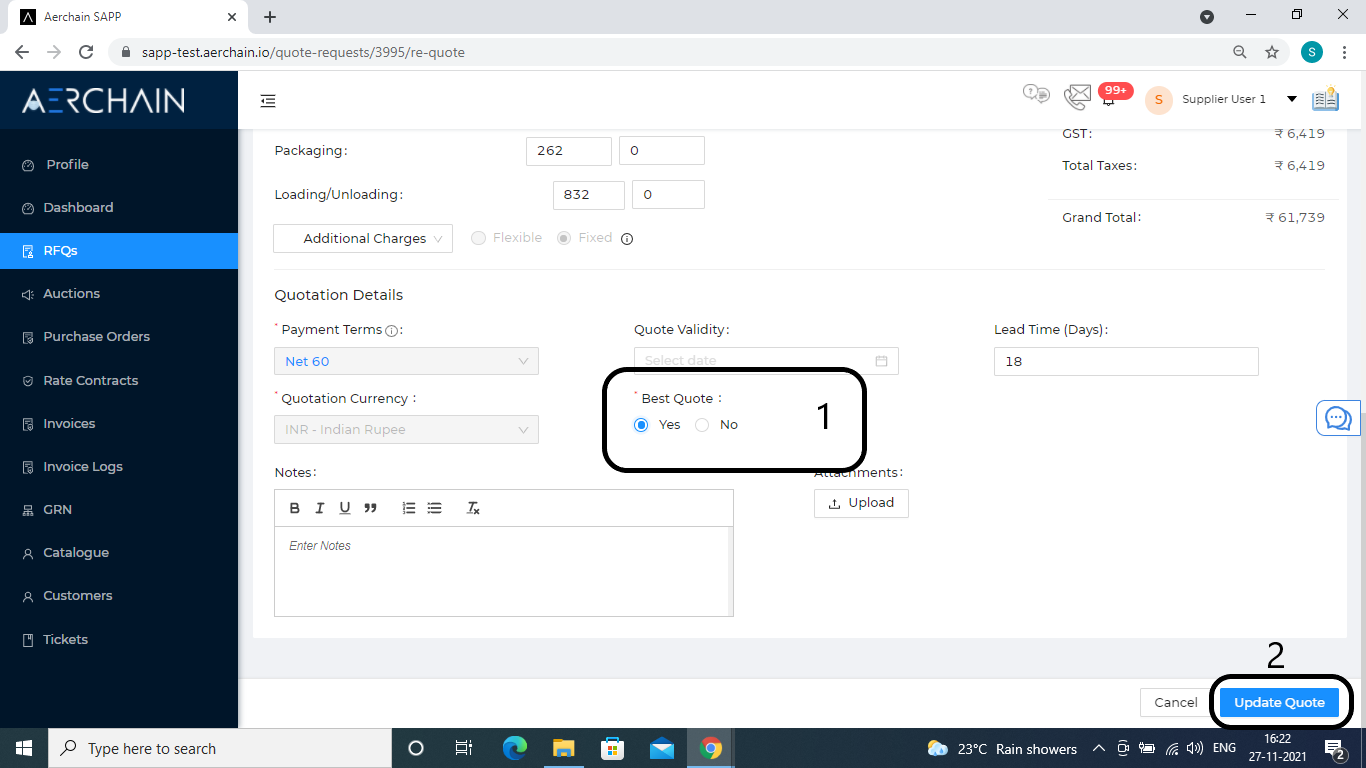Now that the basics on the RFQ module page are clear, suppliers can now proceed to accept, reject and respond to the RFQs. Our portal is built in a way that suppliers can submit their quote as per their preferable prices in a step-by-step manner by filling up the details as requested by the customer.
Here are the steps that suppliers should follow to submit their quote to customers on the Aerchain supplier portal.
There are two ways that a supplier can begin to submit a quote to the respective RFQ raised
Through email notification or in-app notifications
Manually selecting the new RFQ from the RFQ module
Steps:
Click on the received email link or in-app notification that a supplier receives when one of their customers raises an RFQ. (Refer the images)
Select the RFQ which has the pending status from the RFQ listing page and the user will be directed to a page
Click on the ‘quote’ button towards the top right corner and fill in all the required details (The ones with the asterisk * are mandatory)
The quotation form is opened and the supplier needs to fill out the information that is usually asked on the following lines:
Questionnaire: The customer has an option to ask the suppliers some questions for technical information or general information
If the questionnaire is enabled, the suppliers need to enter the necessary information required by the customer such as the item details, technical information, etc.
There are some mandatory fields that are essential for suppliers to fill and submit their quote and some or not mandatory but desired by the customer.
Line items section: In the line items section, enter the description of the requested products/services (Refer the image below)
Fill in the other information such as HSN, Taxes, Unit price, Lead time, etc. as required. (Refelow)
Quotation Details: Suppliers can input the necessary quote details in the empty cells with their pricing and taxes
Additional charges: In some instances, the customer defines whether the supplier can add additional charges or not. It is displayed beside the additional charges input whether it is fixed or flexible
In case the option is fixed, suppliers cannot add any additional charges in the quotation
If the option is flexible, suppliers can choose the additional charges options from the drop down and add the prices. Some of the allowable charges for example are packaging, loading/unloading, installation, etc.
Payment terms: Suppliers can select the payment terms from the drop-down list as per convenience
Quote validity: Suppliers can define the validity of the quote
Lead time: It indicates the number of days between the purchase order release date and the delivery date
Notes and attachment: Here suppliers can leave a note for the customer if any and can even upload an attachment if needed.
Finally, agree to the terms and conditions by checking the box and click on the "Send quote" button to submit the quotation. The status changes from ‘pending’ to ‘quoted’ status once it is done.
Additional Information
Bulk upload quotations for large orders
In some cases there might be RFQs required for several items and manually quoting for each one is a hard task for suppliers. In such cases, suppliers can use the bulk upload option to submit the quote for the respective line items using the bulk upload feature. Follow the below steps to bulk upload and submit quotes to RFQs
Click on the bulk upload icon at the bottom of the line items addition table
Download the excel sheet
Negotiation after submitting the quote
After submitting the Quote the customer receives the notification of the quote. They have an option to either accept, reject or negotiate on the submitted quote. There are two ways that a customer can ask suppliers to negotiate. The customer can send a feedback to the supplier asking them to revise the quotation if the prices seem too high for them. In other scenario, the customer might ask the supplier to revise the quotation with respect to their desired target price for the quote they raised
Important Note: In both cases, it is mandatory that the supplier makes at least one change in the whole quote. Only after making the change, the portal accepts the revised quote and sends it to the customer.
Negotiating with feedback
If a customer sends a feedback on the quote to the supplier, there is an in-app notification to check on the feedback
On the quotation, there are highlighted cells in different colors that say either the quote is outlier, slightly high, or very high (Refer the below screenshot)
With respect to the feedback, the supplier can send a revised quote to the customer. By selecting the update quote supplier can edit the price(1), packaging, logistics, etc. (2). Finally click on the update quote (3) to submit the quote.
Negotiation request with target price
Even in this type of negotiation the supplier receives a notification when a customer requests to negotiate,
The customer can send a negotiation request to suppliers to meet them at their target price or the nearest amount
Note: In both cases, it is the supplier's option to negotiate with the customer or not. At any point in time, the supplier can always indicate that the quote they are submitting will be their best quote(1) and there is no negotiation further in the portal.
Select the option ‘yes’ under the best quote dimension if this quote will be final
Click on the update quote (2) and wait for the customer to either accept or regret the quote
Suppliers can follow the above step-by-step process to submit their quote against multiple RFQs raised by all their customers. Once a RFQ is approved and converted by the customer, the Purchase Order is released partially or fully against the quote the supplier submitted.
Read here about accepting the purchase order and raising an invoice
Read here about tracking the inward status after delivery