A request for quote (RFQ), also known as an invitation for bid (IFB), is a process in which a company solicits select suppliers and contractors to submit price quotes and bids for the chance to fulfil certain tasks or projects.
In Aerchain we have made the process simpler and very easier.
How to Create an RFQ:
To create an RFQ please follow below steps:
- Click on Module and then select New RFQ.

- Fill the general details like subject of the RFQ, allowed currency, frequency of the RFQ.
- Mention the deadline for the quote, expected delivery date.
- Select the payment teams for the RFQ.
- If Flexible option is selected then the supplier will be able to change the payment teams.
- If Fixed option is selected then the supplier will not be able to change the payment terms.
- Now select “Yes” or “No” for Auto-release quote request.
- If Yes, RFQ will be sent to the suppliers automatically after approval (In case of no approvals, after submission).
- If No, RFQ will have to be manually sent to the supplier with Release option.
- Now select “Additional charges settings”
- If “No” is selected the supplier will not be able to add any additional charges.
- If “Flexible” then the supplier will be able to add the additional charges.
- If “Fixed” is selected then the supplier will be able to add the additional charges which are provided in Additional charges.

Questionnaire section:
Here you will be able to add the questions or any requirements you need from the supplier. Like email id, Mobile number etc etc.
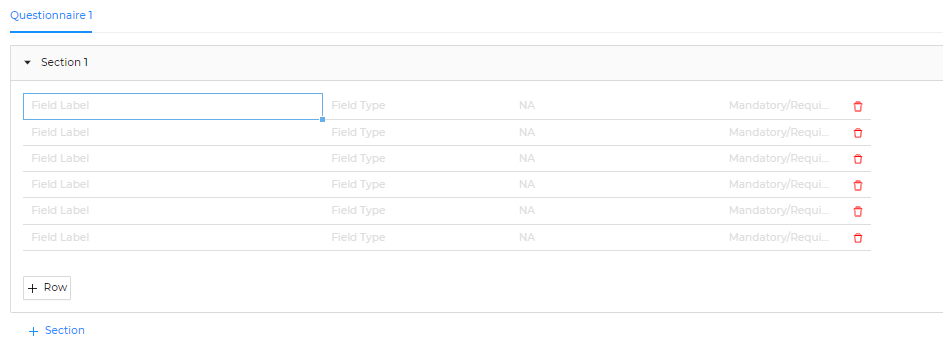
Items:
Please add the items for which you want the RFQ to be sent for the supplier.
There are multiple ways to add the item.
- By searching the Item name: The first option is by searching the item name. You will get a list of items according to your search, select the appropriate item. As shown below:

- Click on the "Add Items in Bulk": If you have multiple items to add then click on "Add Items In Bulk". Here you can add items either by searching the name or by selecting the category from the drop-down. You can filter the items by expense or category. Finally, after selecting the items, click on the "Add button ()" to add all the items and then click on "Add".
- For Bulk Items Upload: Use the "Bulk Upload" option from the right corner when there are many items to be added. Initially download the file and upload the updated file with all the mandatory fields mentioned in the template.
Select Supplier(s):
Here you need to select the supplier for whom you need to send the request for.

Notes:
You can mention any note you want to send it to the supplier and the also can attach files in attachments.
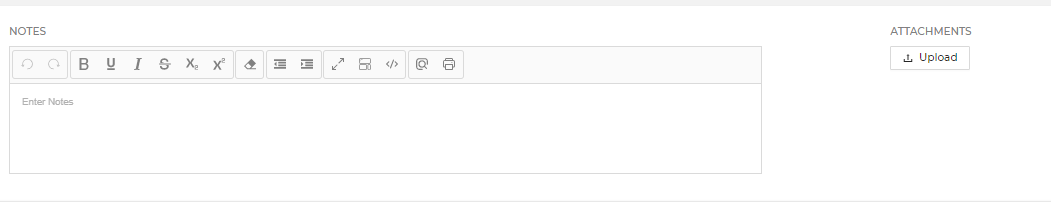
Please click on submit button to submit the RFQ.
Quote comparison:
When the quotes are submitted by the supplier you will be able to view it from the RFQ view page.
To view the quoted price please follow the below steps:
- Click on modules then select RFQ from the pop-up.
- Now select the RFQ which you want to view.
Under the view tab you will be able to find the general details of the RFQ like subject of the RFQ, Currency type which were mentioned while releasing the RFQ.
Supplier Quotations:

Add more supplier: You will be able to add more supplier from here.
Download Quote: Allows you to download the excel which consists of the quoted details form the suppliers.
Download Negotiation: Allow you to download the excel file which will help you to upload the negotiation for the customer.
Upload Negotiation: Allows you to upload the negotiated file.
Supplier card: This has the information of the supplier name, Quote value, date of quote from supplier.
- View: Allows you to view the supplier quoted values
- Comment: Allow you to send the comments to the supplier.
- Quote or re quote: allows you to quote or requote on behalf of the supplier.
Quote Summary:
Here you will be able to see all the quotes from different suppliers and also you can compare the quotes that have been sent by the suppliers.

- Select Scenario allows you to select the best supplier on basis of the lowest price.
- Transaction currency allows you to see the quotes in the customer quoted different currency.
- Base currency allows you to see the transaction in base currency price.
BaseLine toggle: This toggle will allow you to set the target price to the supplier and send the negotiations. You need to toggle the button to set the target price for the supplier.
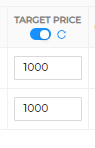
Once the target price is set you can send the negotiation to the supplier by clicking on send negotiation to the supplier button.
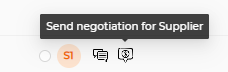
Quote Comparison Approval:
For sending the quote comparison approval can be sent by following the below steps:
- Select the best quoted item and the supplier or you can select the best quote, best supplier from the scenario selection.
- Click on add to cart and then click on cart button.
- The quote comparation cart will be popped up.
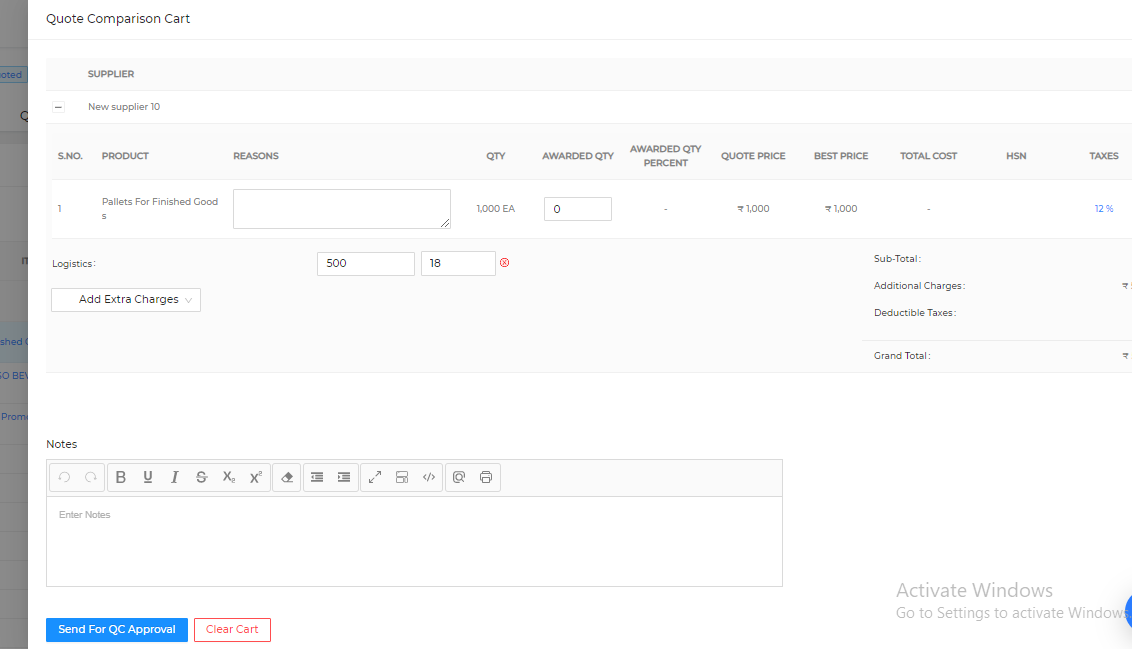
4.Reverify the details and click on “Send for QC Approval” the quote will be sent to the QC approval.
When the QC approval is sent then the approver will get email and in app notification.
Dimensions captured at line item level
All dimensions (LOB, Department, City, Store) will be captured at line item level with the option to mandate the capture of certain dimensions if required.
