A Rate Contract or a Rate Agreement (RC in short) is a procurement cost reduction strategy aimed at standardizing procurement prices for commonly procured, homogenous and price varying inputs.
Creating Rate contract
Creating and managing an RC is very easy in Aerchain. To create the RC please follow the below steps:
- Click on modules and select New Rate Contract.
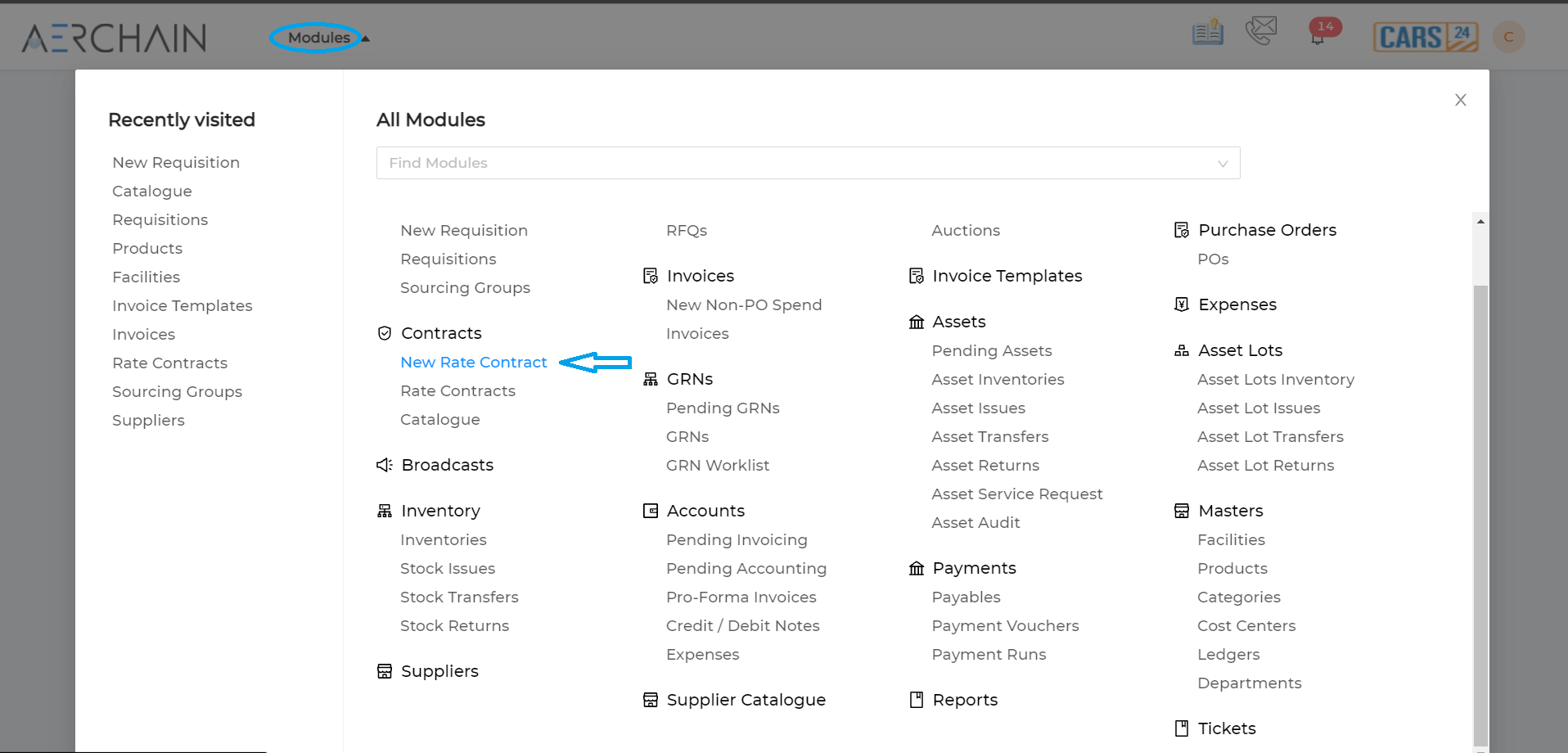
- Now select the supplier which whom you want to create an RC.
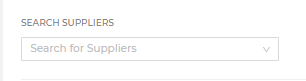
- Fill the general details like subject, contract start date, end date and renewal dates.

- Autogenerate document is selected “yes” then the system generated document will be shared with the supplier.

- Auto release contract is selected “Yes” then the rate contact will be released directly to the supplier after the approval or if “No” after the approval of the RC the creator of the RC should release the RC to the suppliers.
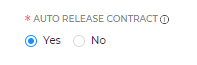
- Inward Required is selected “Yes” then the PO’s or schedule created via RC will have inwards for it or if “No” then the Po’s will not have the inwards.
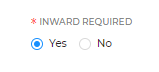
- Enable RC Invoicing if selected “Yes” then the invoice can be directly created from the RC or if “No” then the RC can be converted to PO.
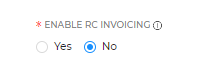
Address Mapping
Here you need to map the facility’s that uses this RC. The Facilities which are mentioned here can use this RC you can map more than one facility for an RC. Let’s see how can map the address below:

- Facility: Mention the Facility name to which the RC should be created.
- Supplier: The Supplier name will be the name of the supplier who will supply this.
- Bill To: Here you need to mention the bill to address to which the billing should be done.
- Value: Here you need to mention the contract value. Note: when ever the user is placing an order the value should not exceed the value mentioned here.
- Users: Here you need to mention the users who create an PO using this RC. Note: only the users who are mentioned here will be able to create an PO.
- Approvers: Here you need to select the user who will be the approvers for PO or Schedule created using this RC.
Items:

Here you will mention the items that need to be added to the RC you can add more than one item for an RC. Lets see how to add the items for the RC.
- Name/part No: Here you need to select the product that needs to be added.
- Description: Here you need to mention if there is any description for the item selected. Note: This field is not mandatory.
- Unit: Here you need to mention UOM.
- Price: Here you need to mention the price for the product.
- Taxes: The taxes should be mentioned here.
- HSN/SAC: The product HSN/SAC should be mentioned here.
- Ledger: General ledgers should be selected for the line item.
Terms and Conditions:
Please select the appropriate T & C for the RC here by clicking on the dropdown and selecting prementioned T & C’s.
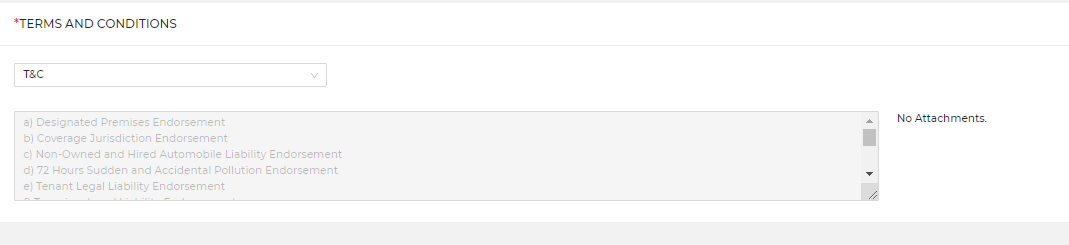
You can also save the RC anytime you want by just clicking on “Save” button.
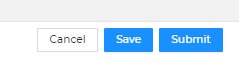
Now click on submit to submit the RC.
Dimensions captured at line item level
Department, LOB, Store and City, all will be defined at the line item level instead of at the header level. This will be valid for all the modules. The user will also have the ability mandate certain dimensions if required.
