This article briefly explains how to block and unblock suppliers in the Aerchain portal.
First, navigate to “Modules” from the header and click on “Suppliers”
On the supplier listing page, select the supplier you want to block.
Once you click on the supplier, you will be able to see the below screen.
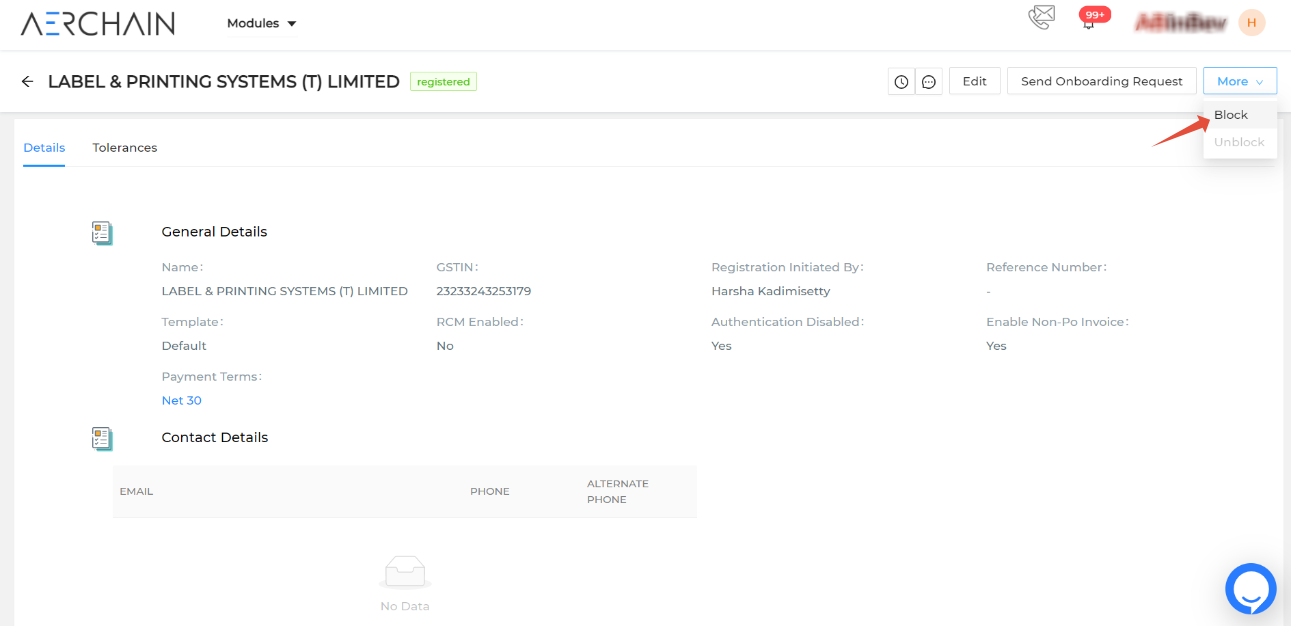
Now, click the More button from the top right corner and select the Block button.
In the appearing pop-window, you will be able to see three options available from which you can select any one option to block such as:
Vendor: By selecting this checkbox, the complete vendor will be blocked.
Purchase Order: If you want to block only the purchase order for this particular vendor, then you can select this checkbox.
GRN: By selecting the GRN checkbox, you can block the GRN for this specific vendor.
Reasons: Now, once you select the above option, select the appropriate reason for blocking from the given list. If you cannot find the reason in the provided list, you can select the Others option. Enter the reason in the comment box.

How does Approvers Flow Works?
Approvers for blocking and unblocking the supplier can be decided by the system administrator. For this, Go to the Orgs Settings and select the Users & Roles from the left panel.
On the appearing view page of users and their roles, click on the Roles button, a list of users along with their roles displayed on the page.
A role hierarchy determines the levels of access Aerchain portal users have to the data. Users can access the data of all the users directly below them in the hierarchy.
List of Approvers in the Blocking and Unblocking the suppliers: For instance, your role is Finance Department which appears just below the CFO in the hierarchy. If the users below the hierarchy block the supplier, then all the users above the hierarchy will appear as approvers in the block/unblock page. As shown below:
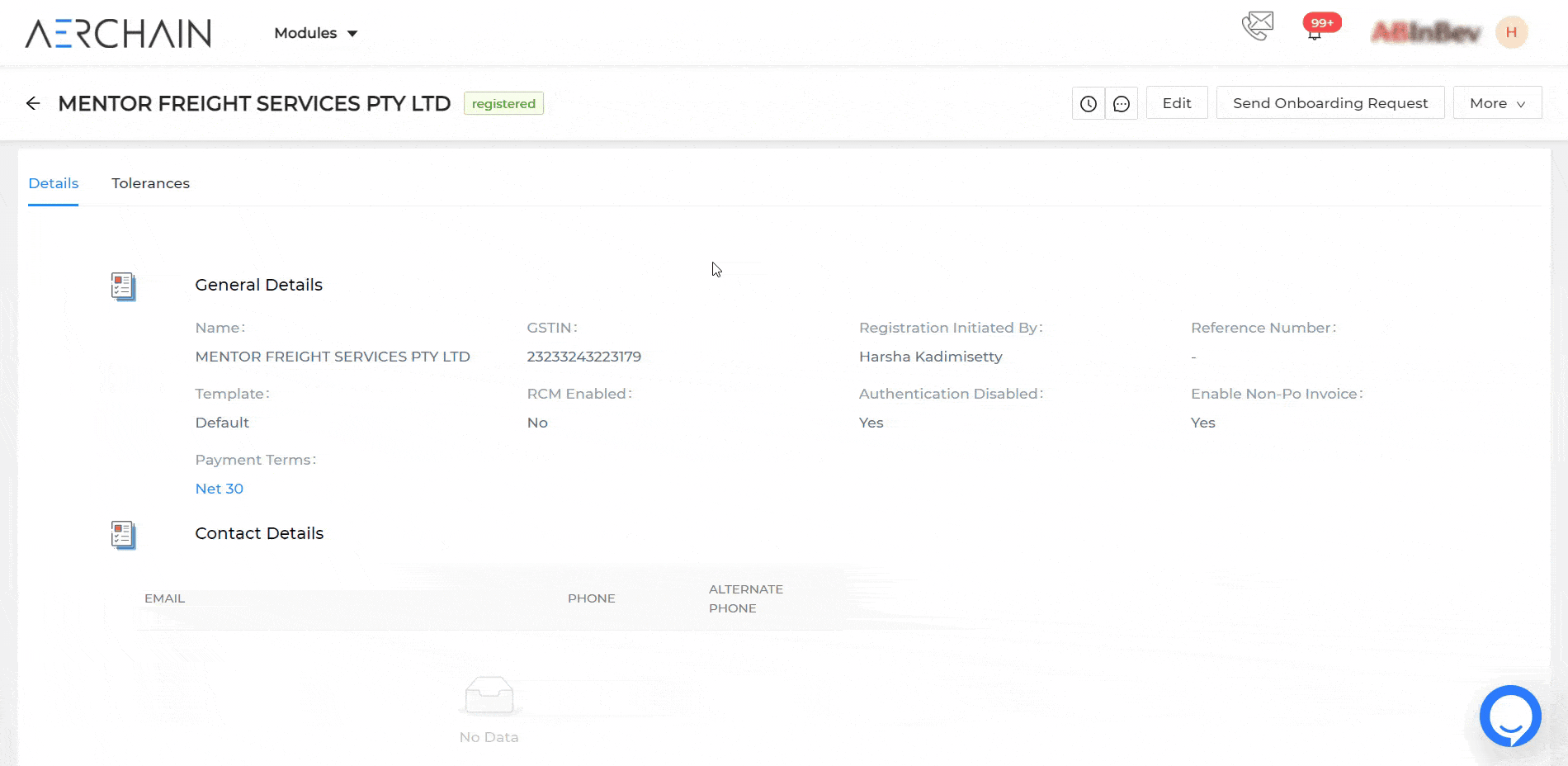
If you want to update the role hierarchy for the users, click on the Update Role Hierarchy button, you can select the roles which you want to edit in the list. You can move up, Move down, and swap the selected roles as well. Then, click on the Submit button.

Now, click on the Ok button. The message appears on the screen as Blocking Successful and the status changes to pending-block-approval.
Unblocking a Vendor
To unblock the supplier, perform the same steps as described above. Select the appropriate reason for unblocking the supplier and click on the Ok button. The supplier is unblocked successfully and the previous status before blocked status appears on the screen.
