In the previous article, we have learned about the invoice listing page and view page. This article will briefly explain how Invoice extraction works in the Aerchain customer portal.
Invoice extraction is a process to extract data fields from an Invoice document uploaded in the system. You can upload customized invoice documents instead of entering details manually in the system. The Aerchain platform uses the latest technology coupled with Optical character recognition (OCR) can simplify invoice processing by reading the information in the invoice documents and presenting them in a digital format.
There are many ways for Invoice extraction. The first way to do this, click on “Modules” from the header > Select "Invoices". On the Invoice listing page, click on the "Invoice Extraction button". As shown below in the screenshot:
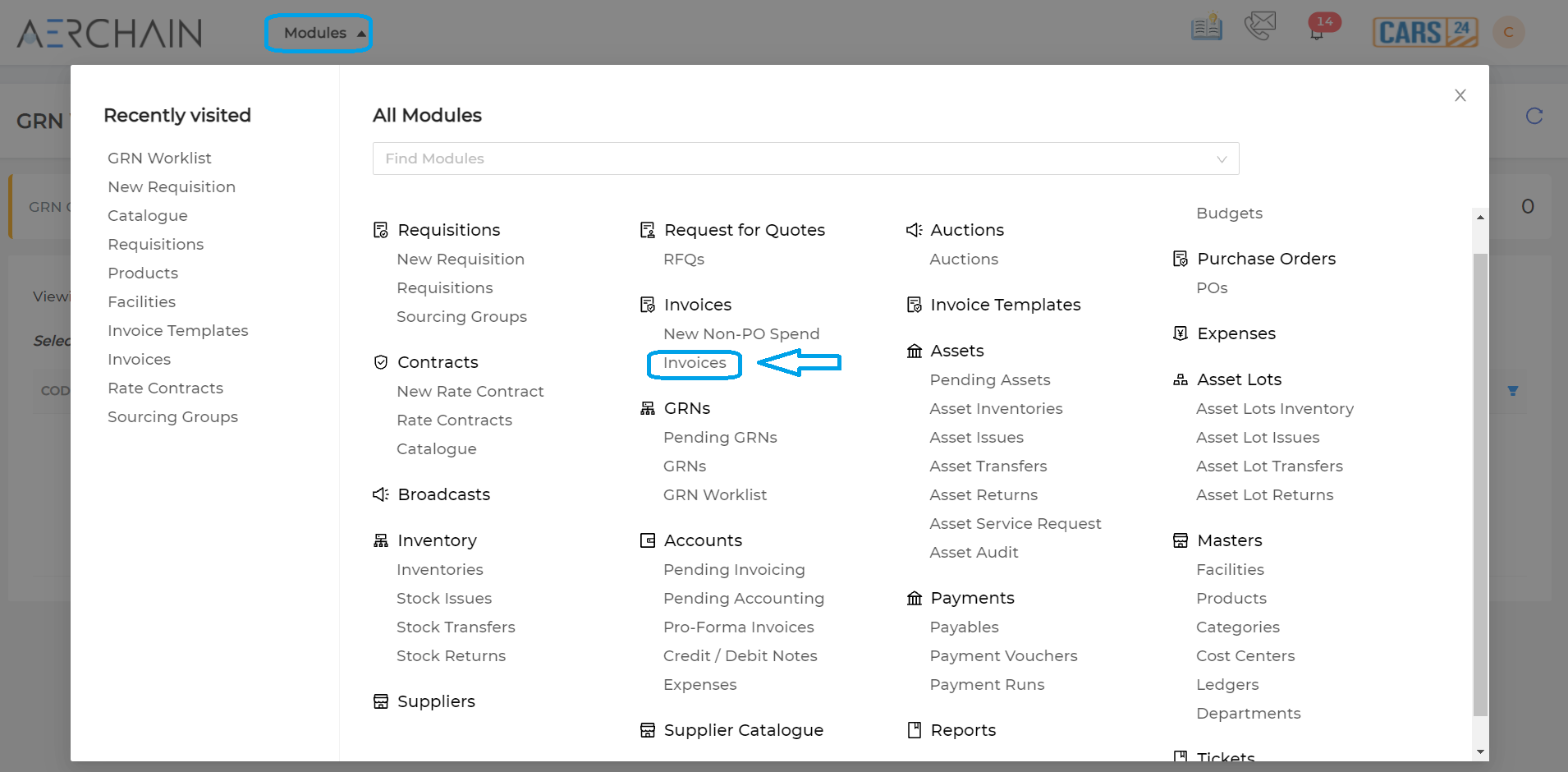
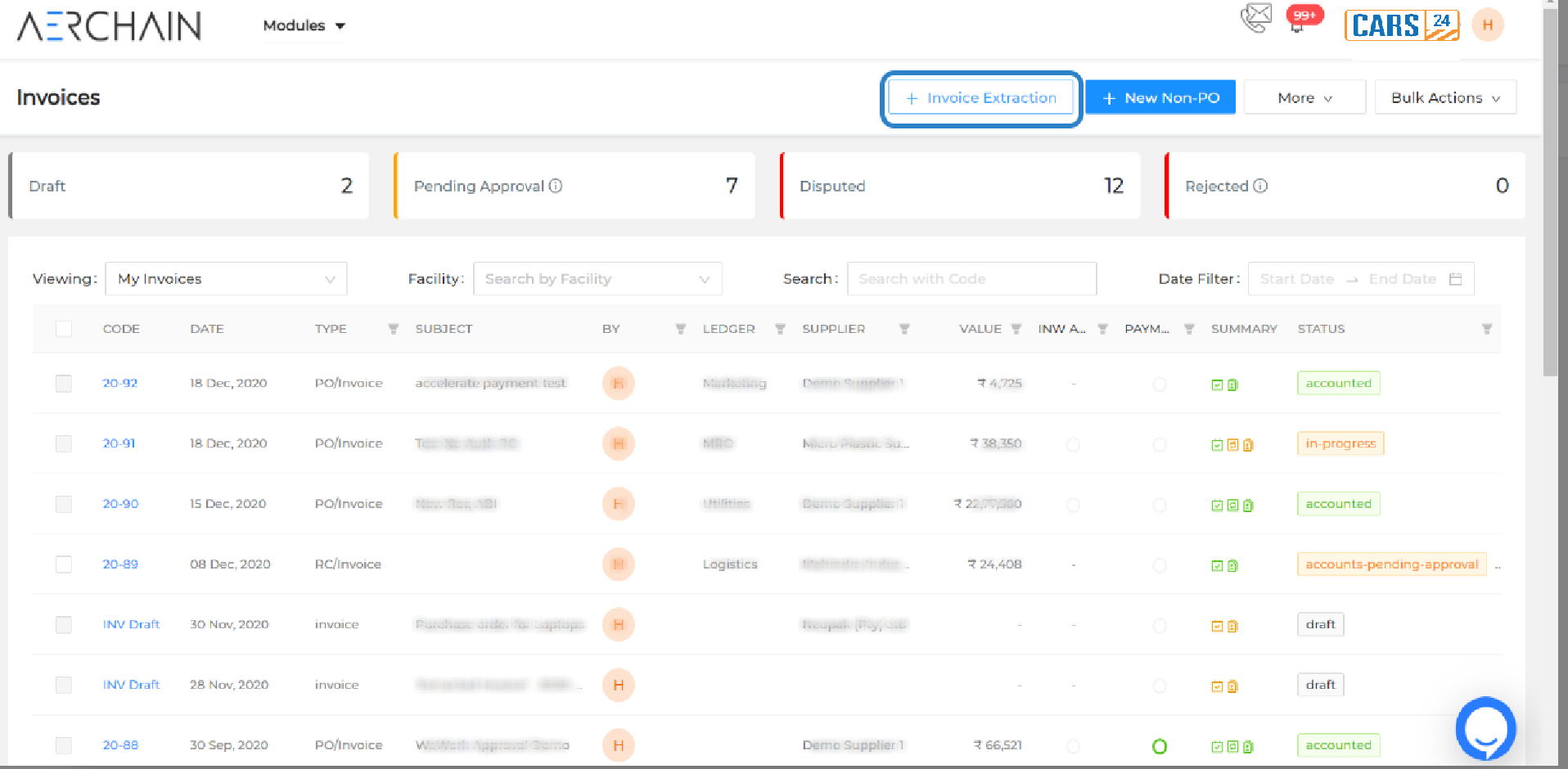
- Upload Invoice document: Once you click on the Invoice Extraction button, a pop-window will open. You have to upload the Invoice file from your system. You can also upload other attachments related to the PO but this is not a mandatory field. Now, you can select the purchase order (PO) from the dropdown or enter the ID number which is present in the invoice document to map the respective fields with the PO. If you want you can write a note as well. Now, Click OK. As shown below:
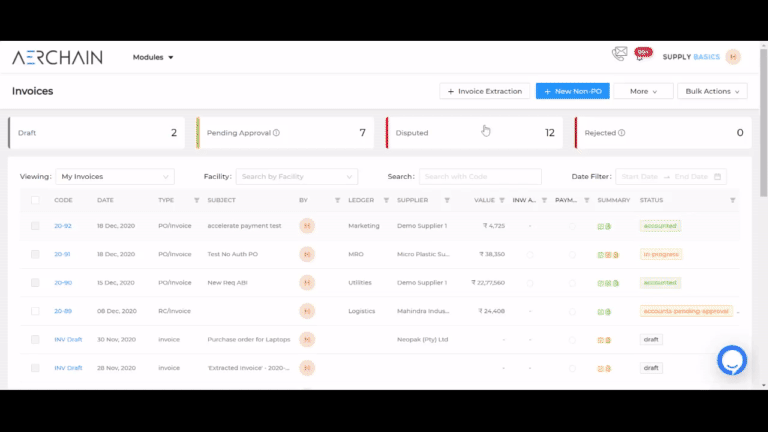
- Successful PO-Invoice creation: Once the invoice document is uploaded and all the required fields mentioned in the document are identified and mapped with PO. Then, a successful PO-invoiced is created.
- Human-review status: There might be some cases such as blur document, system unable to read document's data, or unable to identify all the required field for PO, etc. in that case, the system, goes to a human-review status: This means that the invoice required to reviewed by the authorized person and correct the fields of invoice manually.
- From the listing page, click on the Invoice bar with "Human-review" status, the view page of human review gets open.
- On the left-side, you will be able to see the uploaded invoice document. You can rotate the document if required, or, zoom in to see the details. The highlighted part in the document indicates these fields are identified by the system. As shown in the below screenshots:

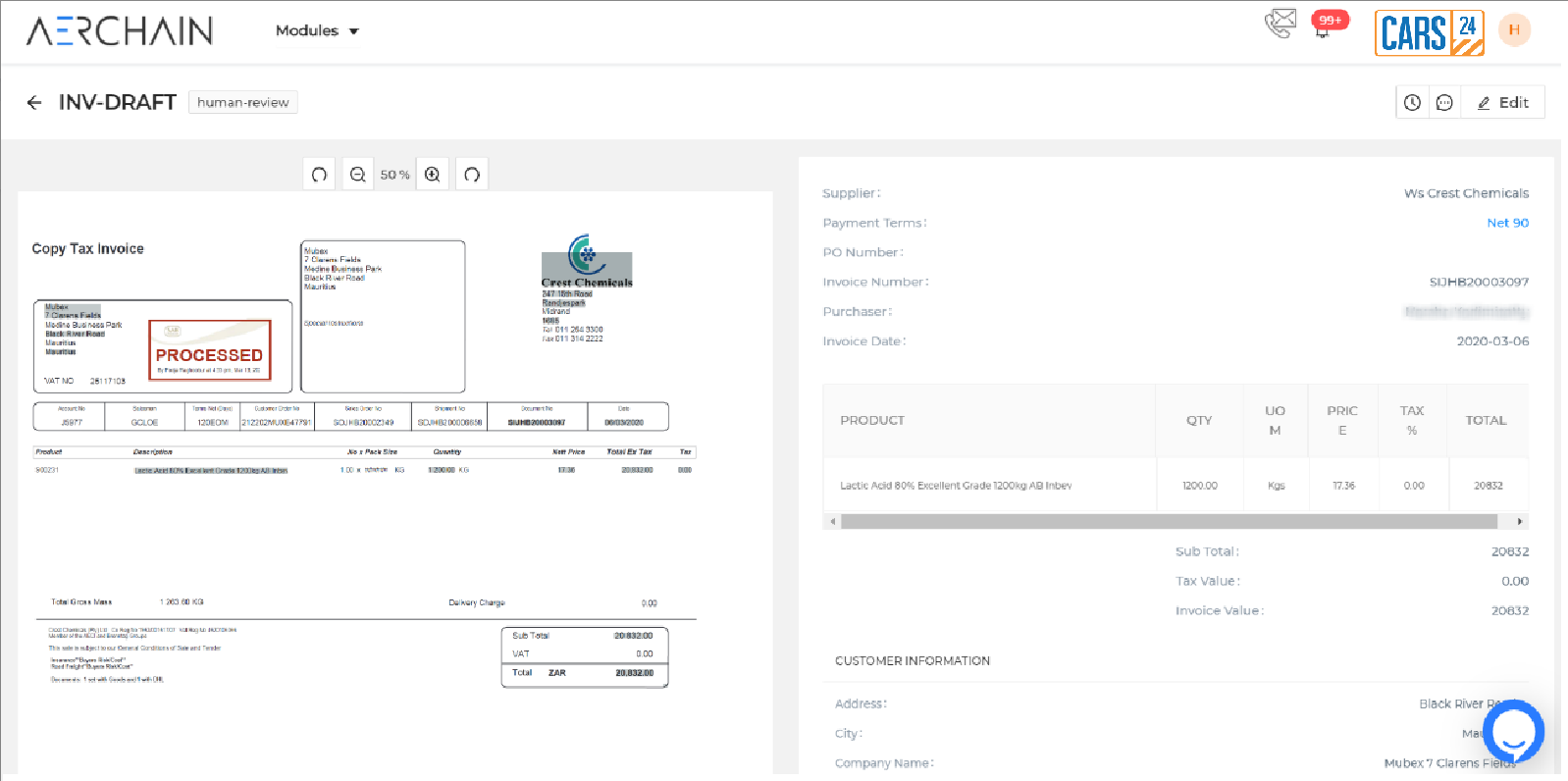
- On the top right corner, click on the Activity timeline button. The purpose of the Activity timeline/Team chat is to view the reason for Human-review status. You will also able to see the updates, action taken by your team. You can chat with your team and also upload attachment if required.

OCR Review:
- You can edit this invoice document by clicking on the " Edit button" on the right-hand side of the page. Enter all the required details in the fields manually. Or, you can also select the highlighted portion from the document and drag it to the field or bounding box selection instead of entering the data.
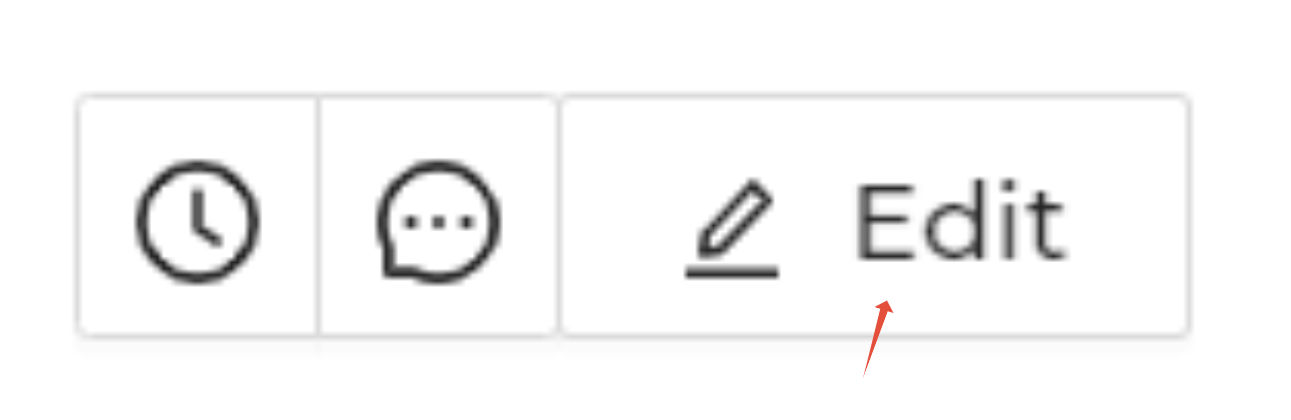
- The color coding indicates that how much percentage of invoice details are successfully extracted by the Aerchain system. For example, green color indicates, the details are more than 80% accurately matched from the uploaded document by the system.
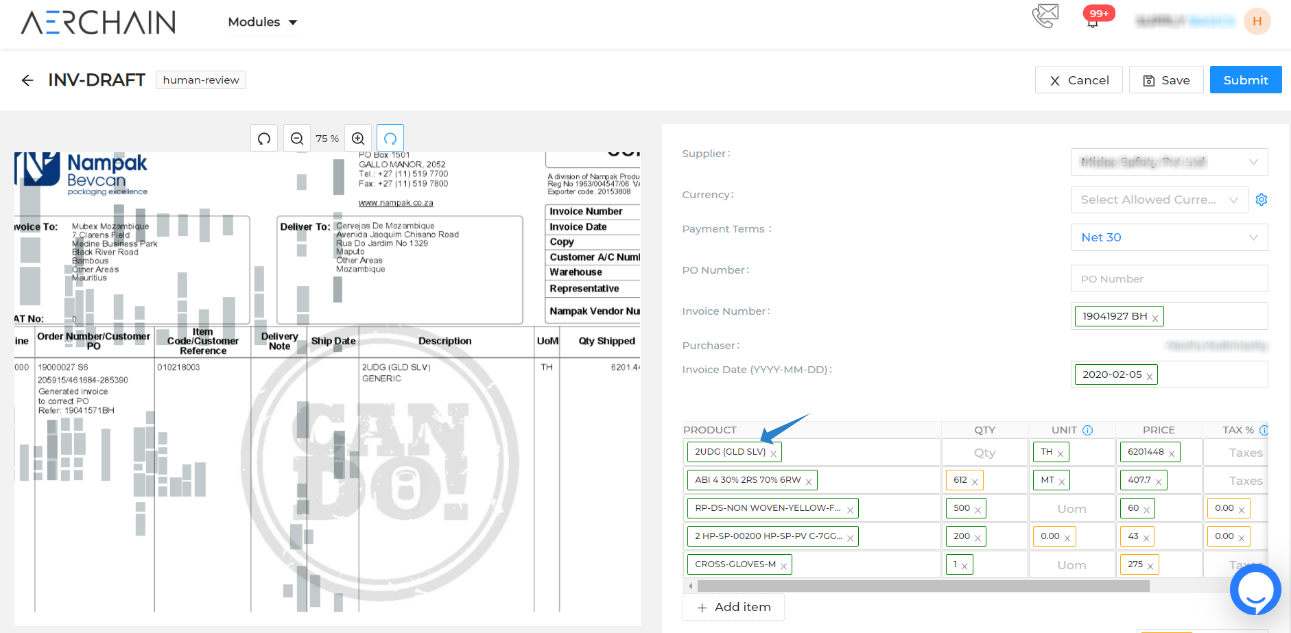
- Once all the required details of the Invoice is entered, you click on the "Submit" button. The invoice is extracted and send to pending-approval status.
If you want to learn about how invoice extraction works for multiple page invoice document and document-split review status then refer to our next article.
