Tracking your inwards is an important task for maintaining transparency and efficiency in your business. Tracking inwards on Aerchain is easy! Simply follow the steps below to get started:
1. Log in to your dashboard and select 'Modules' to view all modules. Here, select 'Inwards'
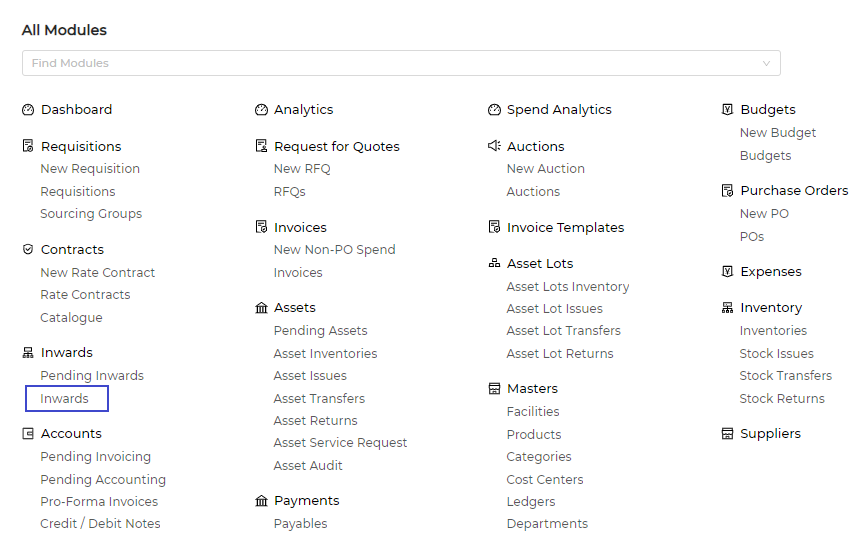
2. Now you will see a list of all inwards with various view filters.
3. Here is a breakdown of the table and available filters:
a) Code: This refers to the inwards code which is unique to each item.
b) PO code: This is the purchase order number related to the inwarded item(s).
c) Date: Date of creation of the inward
d) Supplier: This gives you the name of the vendor
e) Facility: This is the facility that inwards the item.
f) Ledger: Ledger recording the PO
g) Created by: User that raised the inward.
h) Status: This shows you the processing status of the inward items for each PO.
i) Match status: This shows you whether the inwarded items match the PO or not.
4. To get more detailed tracking of your inwards, select 'Status' and you will see the following drop-down menu for filtering.
a) Inwarded: This will display all invoices where all items have been inwarded.
b) Partially Rejected: Choose this to show you invoices where part of the items delivered have been rejected.
c) Rejected: This will show you invoices where the entire consignment has been rejected as a whole.
d) Cancelled: This will filter out invoices that have been cancelled.
e) Reversed: Any deliveries that have been received and then returned will be displayed under 'Reversed"
f) Done: For items that have been resolved.
5. You can also view whether the inwarded goods match the PO by selecting the drop-down menu under 'Match Status'
a) Pending: Here matching has not been done/not matching.
b) Invoiced: In this case, all the inwarded items match the PO. It will show a complete green circle on the dashboard.
c) Partially-matched: For invoices where only some of the items match the PO, but not all. You will see a blue semi-circle on the dashboard.




